安全な通信を行なうには、「安全な通信を行うための証明書」の組み込みが必要です。手順は以下のとおりとなります。
※インターネットエクスプローラのバージョンにより、画面及び操作が若干異なることがあります。
※インターネットエクスプローラのバージョンにより、画面及び操作が若干異なることがあります。
|
Windows Vista、7、8.1 をお使いの皆様へ Windows Vista、7、8.1をお使いの場合、こちらをクリックし「資格審査申請 ログイン画面」というタイトルの画面が表示される場合には「安全な通信を行うための証明書」の組み込みは行う必要はありません。 以下のような画面が表示される場合は、本手順を実施し、証明書の組み込みを行ってください。 ※「こちら」リンクをクリックして開いたウィンドウは閉じて頂いてかまいません。 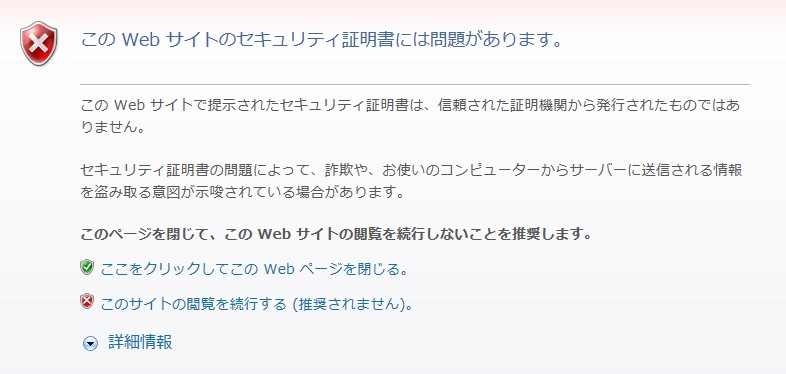 |
↓
2 保存した証明書のフィンガープリント(拇印)とフィンガープリント情報とを照合し、確認
↓
3 確認した証明書をインターネットエクスプローラへに組み込む
↓
4 証明書の設定
1 証明書の入手と保存
1-1 インターネットエクスプローラを起動します。
1-2 このホームページから証明書をダウンロードします。(1-4までお読みになってからダウンロードしてください。)
1-3 ダウンロードが開始されると、以下の画面が表示されます。「保存」ボタンをクリックして証明書を自分のパソコンに保存します。
「インターネットエクスプローラー11」の場合の画面イメージ

1-4 ダウンロードが完了すると、以下の表示になります。「ダウンロードの表示」ボタンをクリックします。

証明書をダウンロード https://www.lgpki.jp/CAInfo/AppCAG3Root.cer
(このURLをクリックして証明書をダウンロードしてください。)
1-5 「ダウンロードの表示」画面が表示されます。先ほどダウンロードした、「AppCAG3Root.cer」が表示されていることを確認してください。
「ダウンロードの表示」画面はこの後も利用しますので、閉じないでください。
「ダウンロードの表示」画面はこの後も利用しますので、閉じないでください。
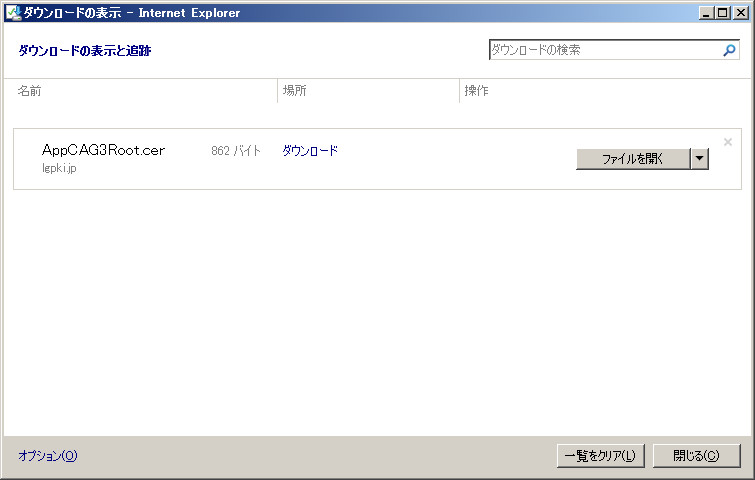
2 証明書の確認(重要)
証明書の確認及び証明書のインストール(以下説明文2-1から3-8)の作業については、
説明3-8までお読みになった後、この画面を閉じないで、先ほどダウンロードした証明書(AppCAG3Root.cer)を
開き、説明を確認しながら作業を行ってください。
説明3-8までお読みになった後、この画面を閉じないで、先ほどダウンロードした証明書(AppCAG3Root.cer)を
開き、説明を確認しながら作業を行ってください。
2-1 「ダウンロードの表示」画面でダウンロードした「AppCAG3Root.cer」の「ファイルを開く」ボタンを押します。
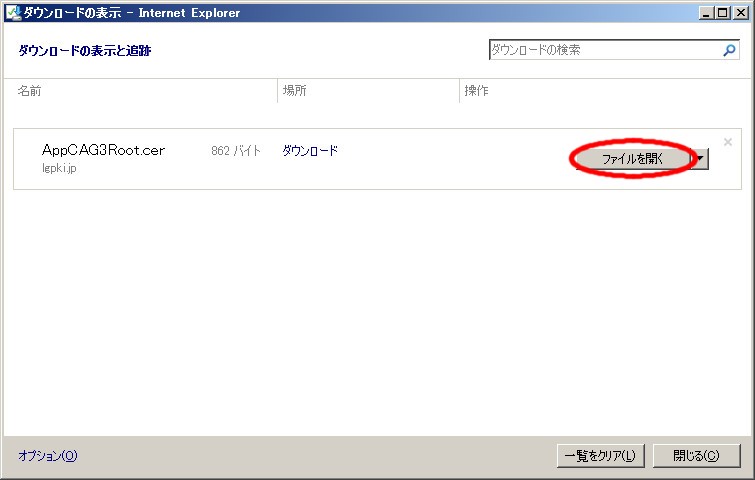
2-2 「証明書」画面が表示されます。「詳細」タブを選択してください。
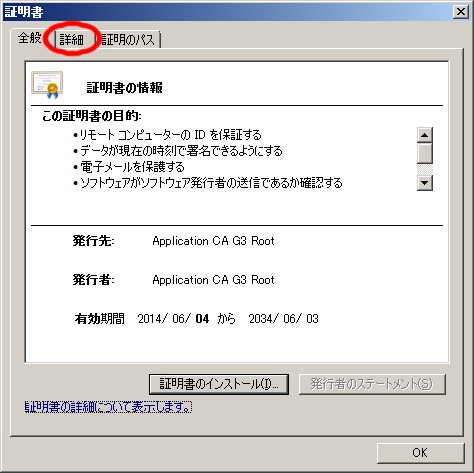
2-2 「詳細」タブが表示されたら、画面を下にスクロールして、「拇印」を表示します。
フィールド項目に拇印(フィンガープリント)の項目が表示されたら、選択してください。
フィールド項目に拇印(フィンガープリント)の項目が表示されたら、選択してください。
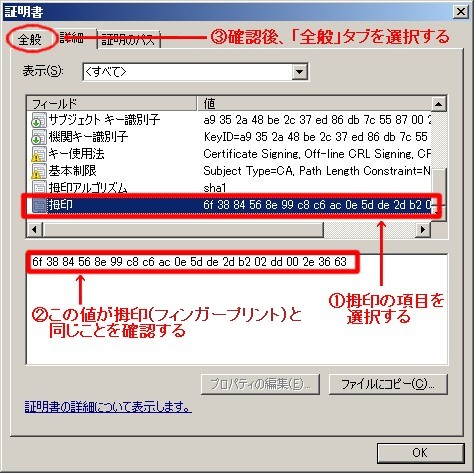
2-3 証明書の「拇印(フィンガープリント)」の値が画面に表示されるので、この値と、下記の拇印情報と比較し、
同じ値であるか確認してください。(表示するソフトウエアの種類又はバージョンにより、大文字又は
小文字の相違、「:」又はスペースの付加等表示方法が異なることがあります。)
確認ができたら、「全般」タブを選択してください。
同じ値であるか確認してください。(表示するソフトウエアの種類又はバージョンにより、大文字又は
小文字の相違、「:」又はスペースの付加等表示方法が異なることがあります。)
確認ができたら、「全般」タブを選択してください。
拇印(フィンガープリント)情報
| ハッシュ関数 | 拇印(フィンガープリント) | 確認できるブラウザ例 |
| SHA-1 | 6f 38 84 56 8e 99 c8 c6 ac 0e 5d de 2d b2 02 dd 00 2e 36 63 | インターネットエクスプローラ |
拇印(フィンガープリント)情報は、LGPKIのホームページからも確認してください。https://www.lgpki.jp/CAInfo/fingerprint.htm
(項番4、名称「Application CA G3 Root」のフィンガープリント情報です。)
3 証明書のインストール
3-1 「証明書情報」画面の下部にある「証明書のインストール」ボタンを押してください。
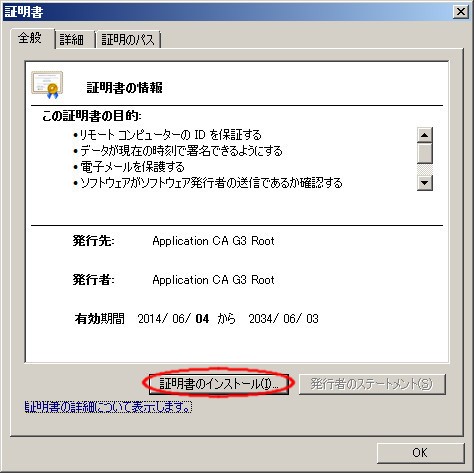
3-2 「証明書マネージャーのインポートウイザード/証明書マネージャーのインポートウイザードの開始」の画面が表示されるので、「次へ」ボタンを押してください。
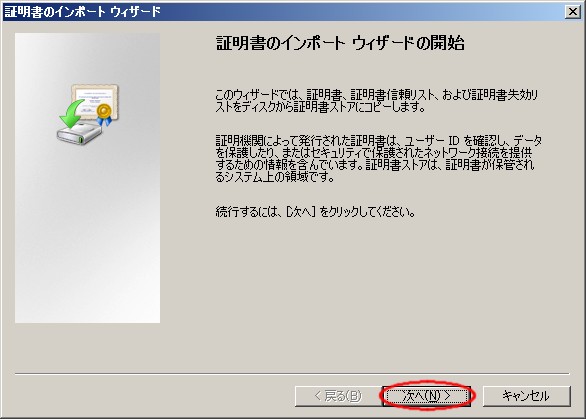
3-3 「証明書マネージャーのインポートウイザード/証明書ストアの選択」画面が表示されたら、「証明書をすべて次のストアに配置する」にチェックを入れ、「参照」ボタンを押してください。
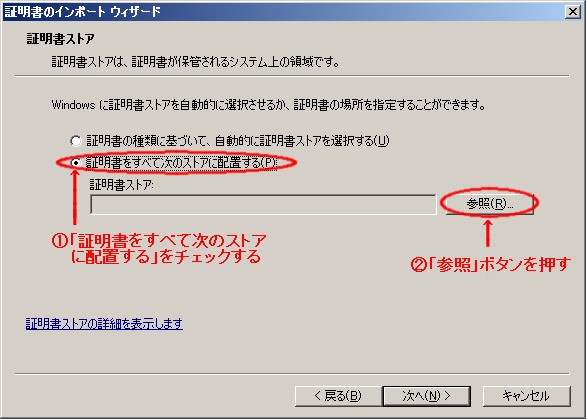
3-4 「証明書ストアの選択」画面が表示されたら、「信頼されたルート証明書」を選択し、「OK」ボタンを押してください。
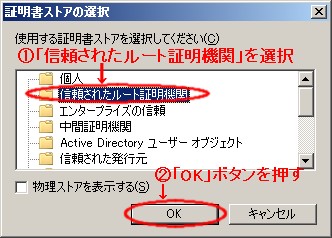
3-5 「証明書マネージャーのインポートウイザード/証明書ストアの選択」で、「信頼されたルート証明機関」が表示されたことを確認し「次へ」ボタンを押してください
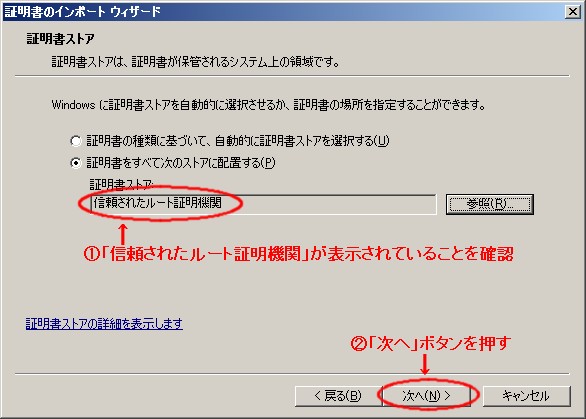
3-6 「ユーザが選択した証明書ストア」が、「信頼されたルート証明書機関」になっていることを確認し「完了」ボタンを押してください。
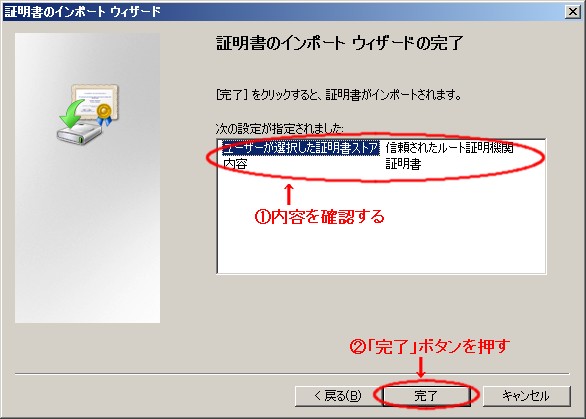
3-7 「ルート証明書ストア」画面が表示されたら、内容を確認して正しければ「OK」を押してください。特に拇印(sha1)が、フィンガープリント情報と比較し、同じ値であるか確認してください。
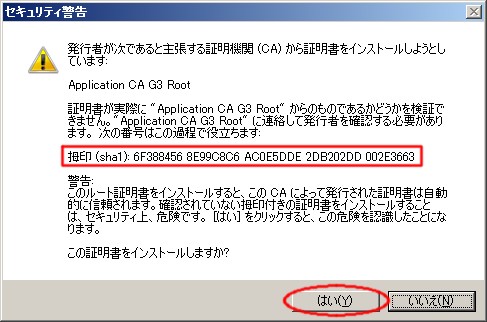
フィンガープリント情報
| ハッシュ関数 | 拇印(フィンガープリント) | 確認できるブラウザ例 |
| SHA-1 | 6f 38 84 56 8e 99 c8 c6 ac 0e 5d de 2d b2 02 dd 00 2e 36 63 | インターネットエクスプローラ |
3-8 「証明書マネージャーのインポートウイザード」画面が表示されたら、「OK」を押してください。これで証明書の組み込みは終了です。
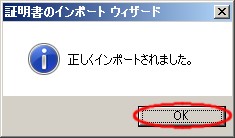
 このページのトップへ
このページのトップへ